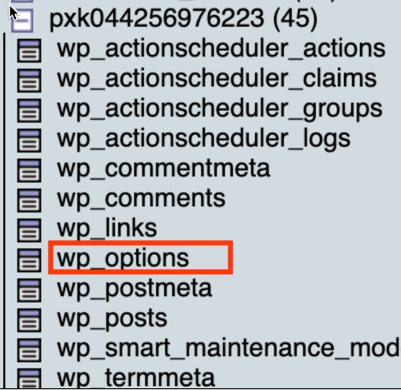Importez votre base de données
Étape 4 de la série Migrer mon site WordPress manuellement.
Avertissement : Cette étape de la série est réalisée sur le nouveau site WordPress vers lequel vous migrez. Si vous effectuez ces étapes dans la base de données depuis laquelle vous effectuez la migration, vous perdrez vos données.
Importez la base de données WordPress que vous avez exportée à l’étape précédente — Exportez votre base de données. Vous utiliserez phpMyAdmin pour ce faire.
- Ouvrez phpMyAdmin. (Besoin d’aide pour ouvrir phpMyAdmin ?)
- Dans le menu de gauche, sélectionnez le nom de votre base de données.
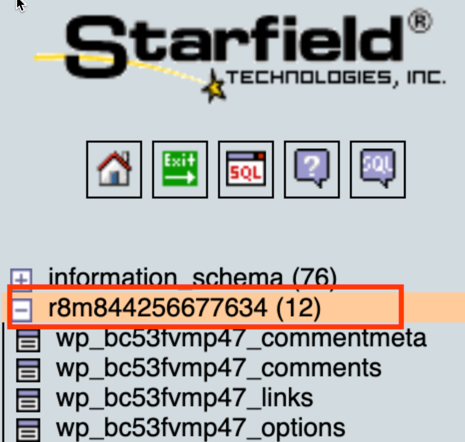
- Dans l’onglet Structure, sélectionnez Cocher tout.
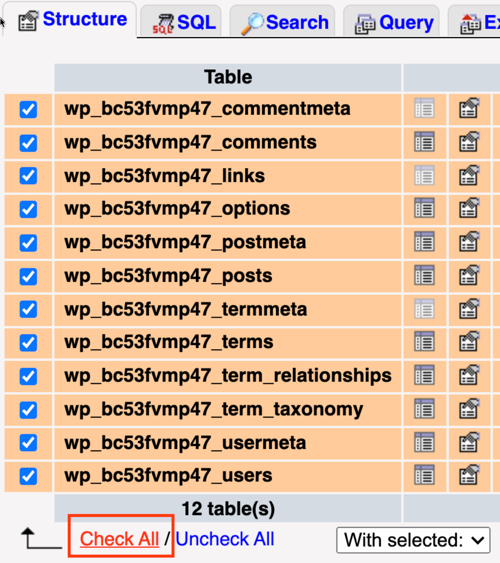
- À côté de Cocher tout sous Avec sélection, sélectionnez Retirer.
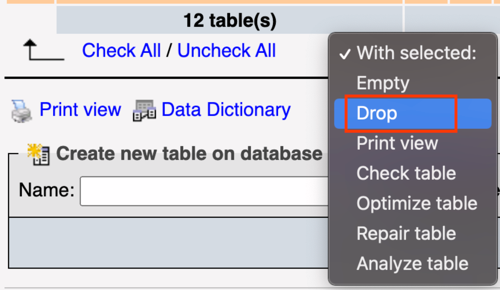
- Sous Voulez-vous vraiment, sélectionnez Oui.
- Dans le menu de gauche, assurez-vous qu’il n’y a pas de tables dans la liste.
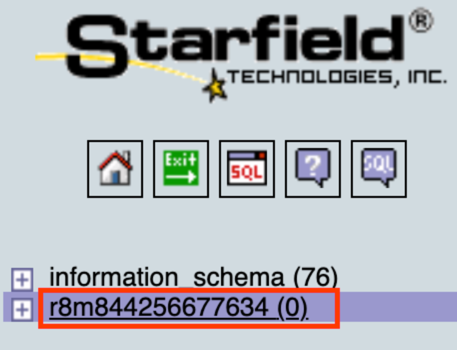
- Dans l’onglet Importer, sous Fichier à importer, sélectionnez Sélectionner le fichier. Localisez et sélectionnez le fichier SQL que vous avez précédemment exporté, puis sélectionnez Ouvrir. Assurez-vous de sélectionner Importation partielle et SQL comme format du fichier importé.

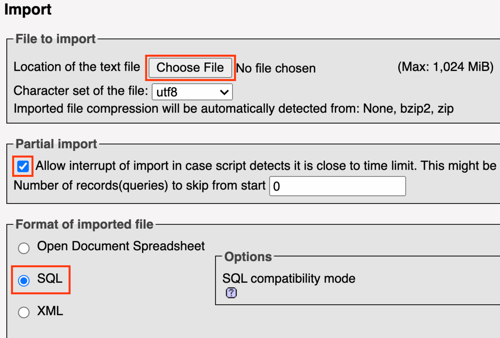
- Sélectionnez Aller .
- Notez le préfixe de votre table après avoir importé votre base de données. Vous en aurez besoin lorsque vous apporterez vos dernières modifications. Dans cet exemple, le préfixe de la table est
wp_: