Modifier les informations d'identification de l'API pour le mode de paiement WooCommerce PayPal Standard
Dans cet article, nous allons vous montrer comment modifier les informations d'identification de l'API pour le plug-in WooCommerce PayPal Payments. Veuillez noter que ce processus est le plus souvent effectué soit comme une étape de dépannage, soit comme une mesure de sécurité.
Pour modifier les informations d'identification de l'API pour le mode de paiement WooCommerce PayPal Stanard:
- Accédez à votre compte PayPal.com .
- Dans l'angle supérieur droit de la page, cliquez sur Paramètres (icône d'engrenage) > Paramètres du compte > Accès aux API .
- Sélectionnez Intégration des API NVP / SOAP (Classique) > Gérer les informations d'identification de l'API .
- Comme vous avez déjà créé la signature API dans le passé, cette page contient les informations relatives à la signature. Vous devrez cliquer sur le bouton Supprimer au bas de la page pour continuer.
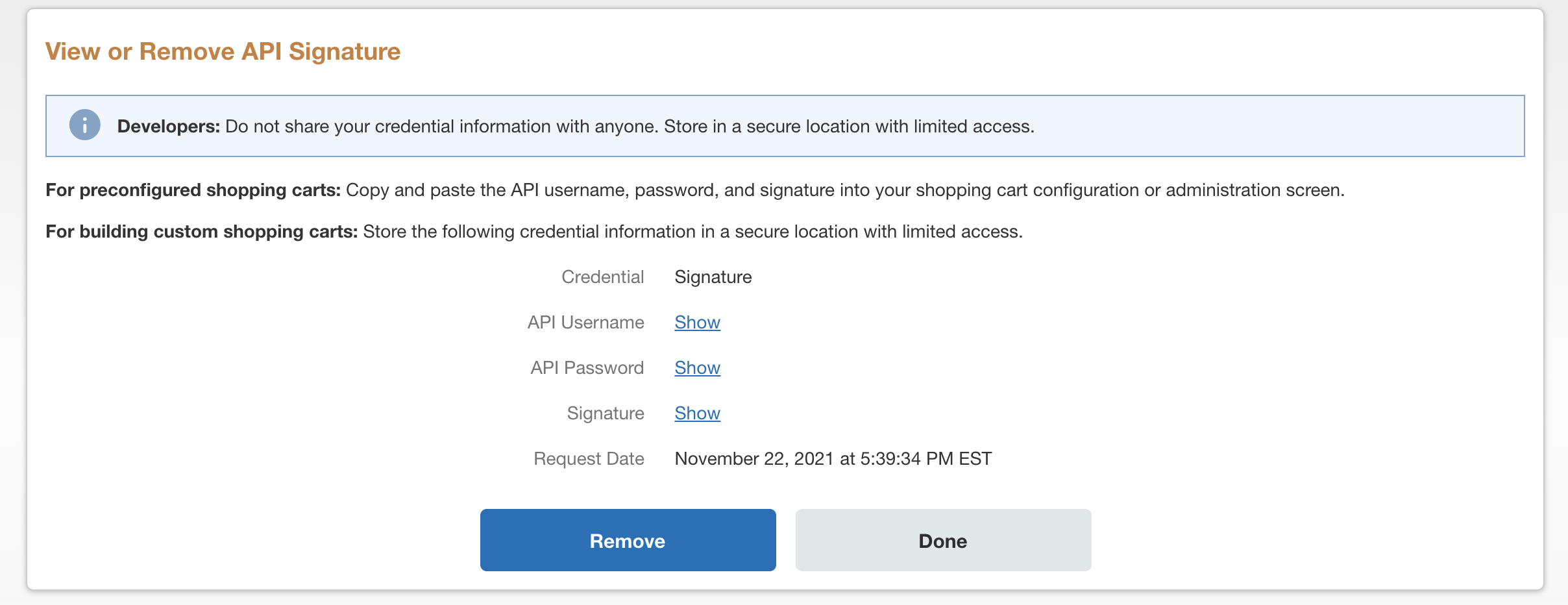
- Puis, cliquez à nouveau sur le bouton Supprimer dans la page suivante.
- Une fois que vous avez cliqué sur Supprimer pour la deuxième fois, vous serez redirigé vers la page Accès aux API où vous vous dirigeriez à nouveau vers Gérer les informations d'identification de l'API .
- Après avoir cliqué dessus, assurez-vous de cliquer sur le bouton Accepter et soumettre sur l'écran suivant pour générer les nouveaux identifiants API.
- Maintenant que vous avez recréé les informations d'identification de l'API, connectez-vous à votre compte GoDaddy et ouvrez votre produit. ( Besoin d'aide pour ouvrir votre produit? )
- Accédez à la page WooCommerce > Paramètres > Paiements .
- Sélectionnez le mode de paiement PayPal Standard .
- Sur la page suivante, vous devrez faire défiler un peu vers le bas jusqu'à ce que vous trouviez la section des informations d' identification de l'API .
- Là, vous verrez le nom d' utilisateur de l'API en direct, le mot de passe de l'API en direct et les champs de signature de l'API en direct. Vous devrez tous les changer.
- Vérifiez que les nouvelles informations d'identification sont correctes. Il s’agit d’une étape très importante car de fausses informations d’identification API peuvent provoquer des erreurs chez vos clients et les empêcher de faire des achats.
- Cliquez sur le bouton Enregistrer les modifications .
- (Facultatif) Essayez de passer une commande en direct pour vous assurer que la modification fonctionne comme prévu.
Étapes connexes
- Modifier les informations d'identification de l'API pour le plug-in WooCommerce Stripe
- Modifier les informations d'identification de l'API pour le plug-in PayPal Payments
En savoir plus
- Consultez la documentation complète du mode de paiement WooCommerce PayPal Standard si vous avez d'autres questions.