Modifier ou supprimer ma méthode d’authentification multifactorielle
Après avoir ajouté une méthode de connexion par authentification multifactorielle (MFA), vous pouvez la supprimer ou modifier celle qui est utilisée par défaut. En cas de perte de votre appareil, nous vous recommandons de toujours configurer au moins 2 méthodes.
- Accédez à votre page Informations sur la sécurité . Utilisez votre adresse email et votre mot de passe Microsoft 365 (votre nom d'utilisateur et votre mot de passe GoDaddy ne fonctionneront pas ici).
- Si vous disposez d'une méthode de connexion (comme l'application Microsoft Authenticator ou votre numéro de téléphone), utilisez-la pour vérifier votre identité.
Modifier votre méthode de connexion par défaut
- En regard de Méthode de connexion par défaut , sélectionnez Modifier ou Définir une méthode de connexion par défaut , selon ce que vous voyez.
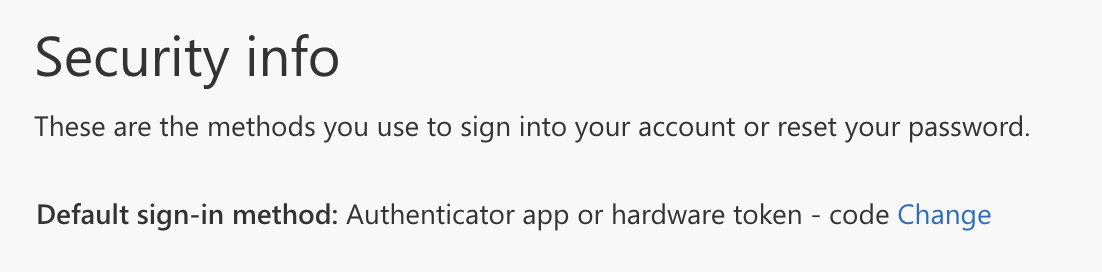
- Choisissez votre méthode de connexion préférée, puis sélectionnez Confirmer . Vous verrez une confirmation que votre méthode de connexion par défaut a été modifiée.
Si vous n'avez pas configuré de méthode de connexion par défaut, vous verrez plutôt Définir une méthode de connexion par défaut . Suivez les étapes pour configurer une méthode de connexion .
Supprimer une méthode de connexion
- À côté de la méthode à supprimer, sélectionnez Supprimer .
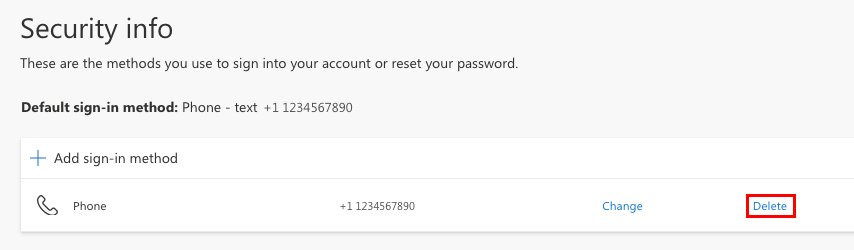
- Pour confirmer votre décision, sélectionnez OK . Vous verrez une confirmation que la méthode de connexion a été supprimée. Si vous n’avez pas configuré d’autres méthodes, ajoutez-en une nouvelle .
Étapes associées
- Configurer ma méthode d'authentification multifactorielle
- Si vous perdez l'accès à votre appareil, un administrateur peut réinitialiser votre méthode de connexion MFA .
En savoir plus
- Si vous essayez de gérer votre compte GoDaddy, vous pouvez modifier le numéro pour la validation en 2 étapes .