Ajouter mon email Microsoft 365 à Gmail sur Android
Étape 3 de la série Configurer mon compte Microsoft 365.
Remarque: nous vous recommandons d’utiliser l’ application Outlook pour Android . Pour obtenir Outlook, utilisez l'appareil photo de votre téléphone pour scanner ce code QR.


Ajoutez votre email à Gmail sur un Google Pixel ou un autre téléphone Android. Où que vous soyez, vous resterez toujours connecté avec votre messagerie.
- Ouvrez Gmail.
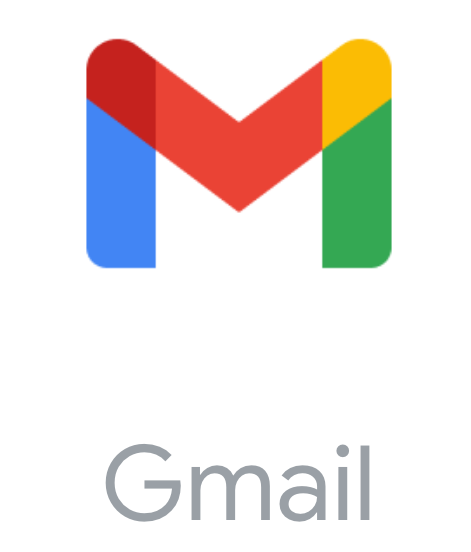
- Si vous êtes un nouvel utilisateur, appuyez sur Ajouter une adresse email . Sinon, appuyez sur Profil , puis sur Ajouter un autre compte .
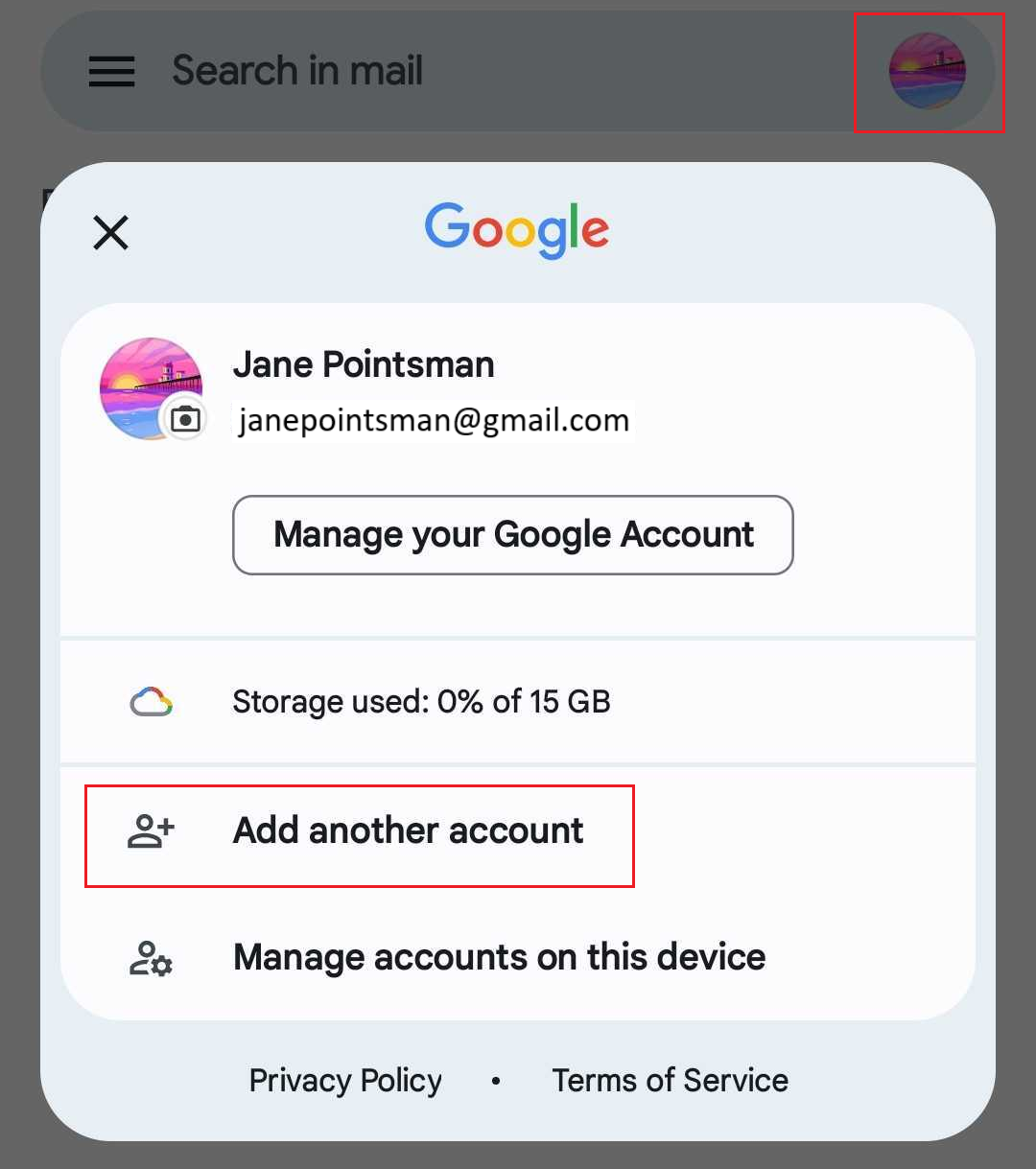
- Appuyez sur Exchange et Office 365.
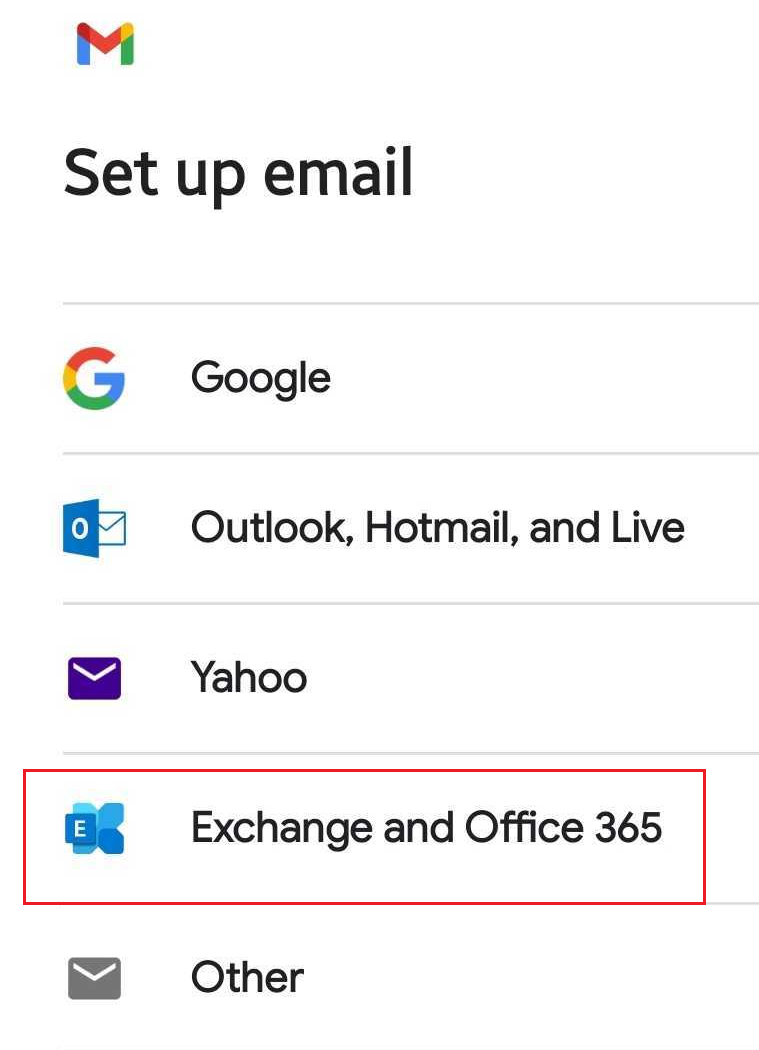
- Entrez votre adresse email Microsoft 365, puis appuyez sur Suivant .
- Entrez votre mot de passe de messagerie, puis appuyez sur Se connecter . Vous devrez peut-être choisir le type de votre compte Professionnel ou Scolaire , et non Personnel , pour continuer.
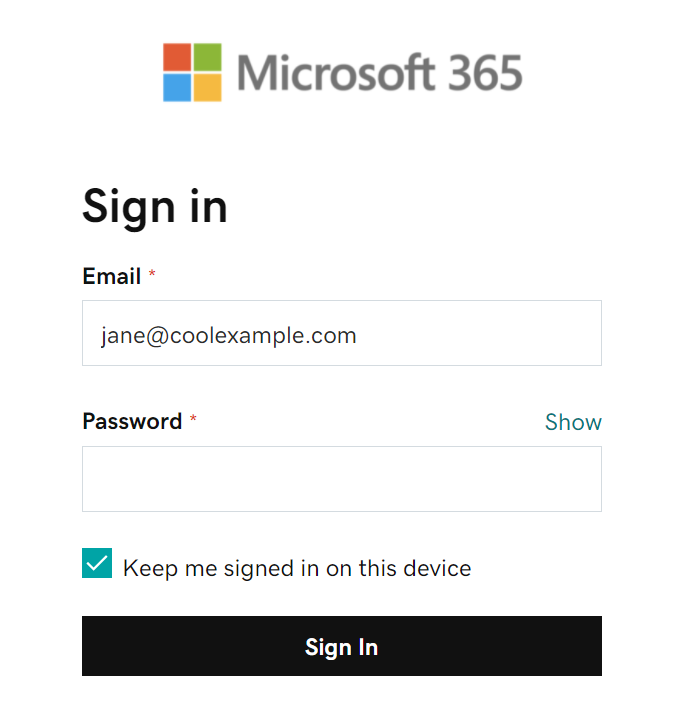
- Si votre administrateur a activé l'authentification multifactorielle (MFA), vérifiez votre compte ou configurez l'application Authenticator .
- Vous devrez peut-être autoriser Gmail à accéder à votre compte, appuyez sur Accepter .
- Lorsque votre compte est prêt, appuyez sur Terminé . Vous serez redirigé vers votre boîte de réception.
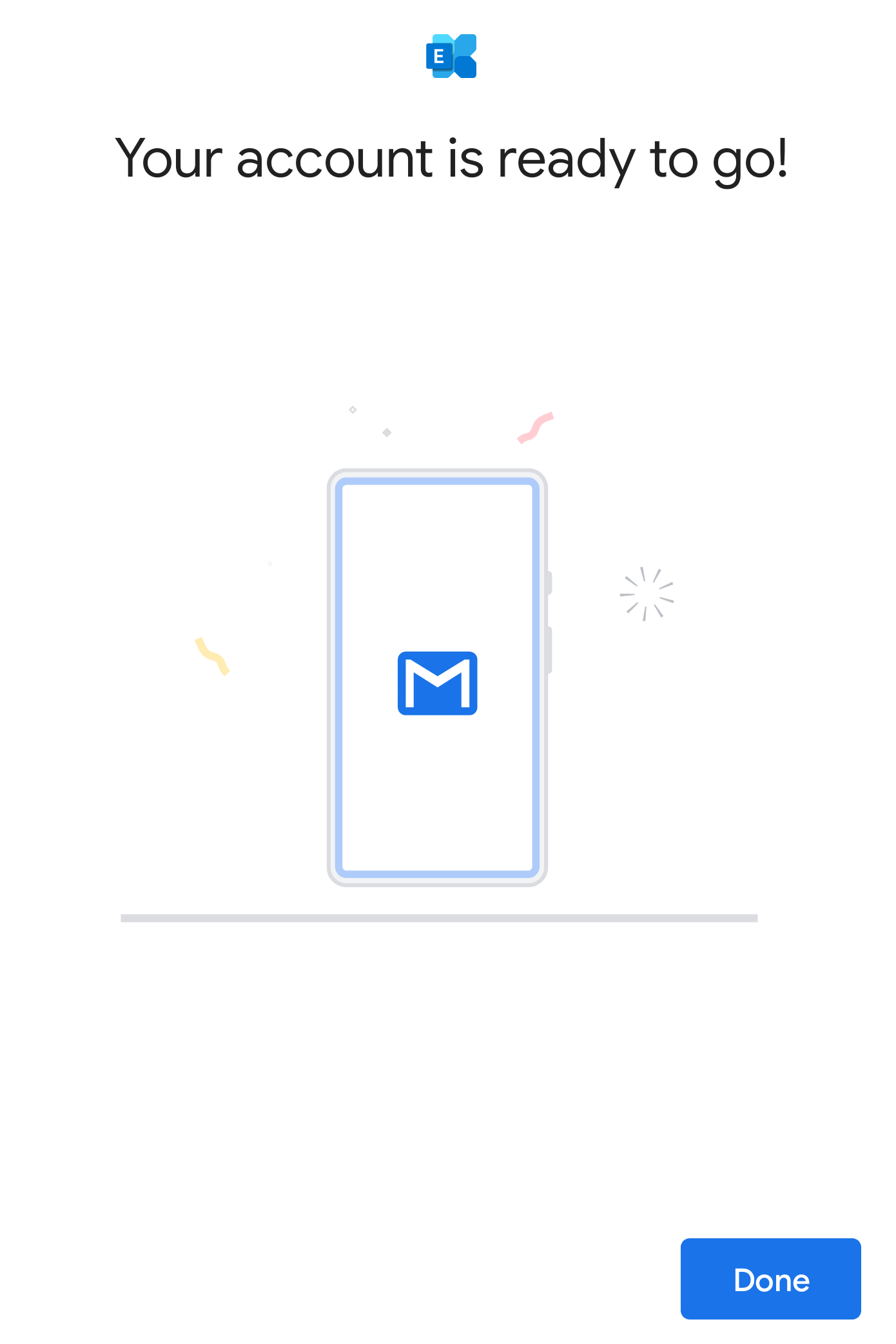
- S'il s'agit de votre premier compte de messagerie sur Gmail pour Android, il vous sera demandé si vous souhaitez ajouter un autre compte. Pour ignorer cette étape, touchez Emmenez-moi à Gmail . Si ce n'est pas votre premier compte, vous verrez votre boîte de réception.
Votre compte Microsoft 365 est maintenant configuré sur Gmail!